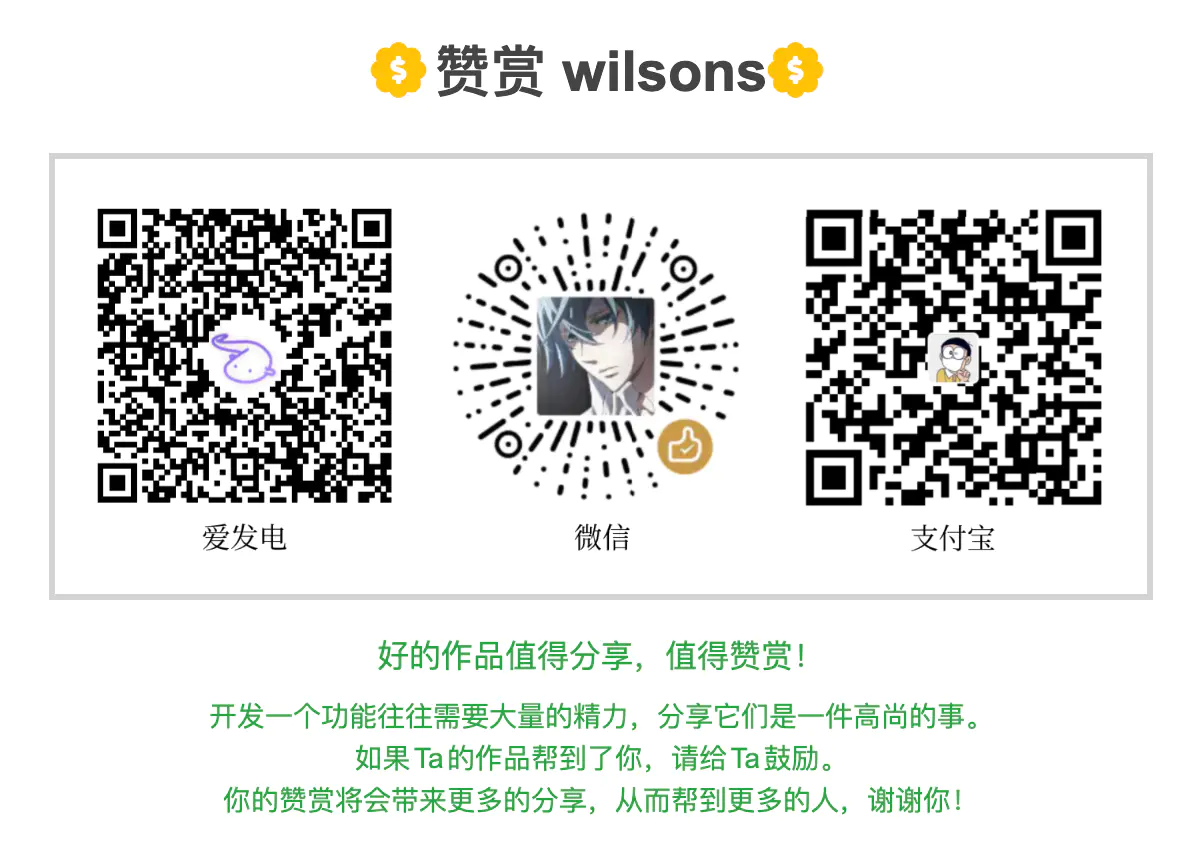Canvas 从入门到劝朋友放弃(图解版)✨
- Canvas 从入门到劝朋友放弃(图解版)✨ - SegmentFault
- https://segmentfault.com/a/1190000042211619#item-11
- 本文简介点赞 + 关注 + 收藏 = 学会了在前端领域,如果只是懂 Vue 或者 React ,未来在职场的竞争力可能会比较弱。根据我多年在家待业经验来看,前端未来在 ...
- 2024-12-04 07:38:24
![]()
![]()
![]()
![]()
![]()
Canvas 从入门到劝朋友放弃(图解版)✨
https://segmentfault.com/u/k21vin**德育处主任**2022-07-23 阅读 28 分钟
本文简介
点赞 + 关注 + 收藏=学会了
在前端领域,如果只是懂 Vue 或者 React ,未来在职场的竞争力可能会比较弱。
根据我多年在家待业经验来看,前端未来在 数据可视化 和 AI 这两个领域会比较香,而 Canvas 是数据可视化在前端方面的基础技术。
本文就用光的速度将 canvas 给入门了。

要入门一个技术,前期最重要是快!所以本文只讲入门内容,能应付简单项目。深入的知识点会在其他文章讲解。
Canvas 是什么?
-
Canvas 中文名叫 “画布”,是HTML5 新增的一个标签。 -
Canvas 允许开发者通过JS在这个标签上绘制各种图案。 -
Canvas 拥有多种绘制路径、矩形、圆形、字符以及图片的方法。 -
Canvas 在某些情况下可以 “代替” 图片。 -
Canvas 可用于动画、游戏、数据可视化、图片编辑器、实时视频处理等领域。
Canvas 和 SVG 的区别
| Canvas | SVG |
|---|---|
| 用JS动态生成元素(一个HTML元素) | 用XML描述元素(类似HTML元素那样,可用多个元素来描述一个图形) |
| 位图(受屏幕分辨率影响) | 矢量图(不受屏幕分辨率影响) |
| 不支持事件 | 支持事件 |
| 数据发生变化需要重绘 | 不需要重绘 |
就上面的描述而言可能有点难懂,你可以打开 AntV 旗下的图形编辑引擎做对比。G6 是使用 canvas 开发的,X6 是使用 svg 开发的。
我的建议是:如果要展示的数据量比较大,比如一条数据就是一个元素节点,那使用 canvas 会比较合适;如果用户操作的交互比较多,而且对清晰度有要求(矢量图),那么使用 svg 会比较合适。
起步
学习前端一定要动手敲代码,然后看效果展示。
起步阶段会用几句代码说明 canvas 如何使用,本例会画一条直线。
画条直线
- 在
HTML 中创建canvas 元素 - 通过
js 获取canvas 标签 - 从
canvas 标签中获取到绘图工具 - 通过绘图工具,在
canvas 标签上绘制图形

<!-- 1、创建 canvas 元素 -->
<canvas
id="c"
width="300"
height="200"
style="border: 1px solid #ccc;"
></canvas>
<script>
// 2、获取 canvas 对象
const cnv = document.getElementById('c')
// 3、获取 canvas 上下文环境对象
const cxt = cnv.getContext('2d')
// 4、绘制图形
cxt.moveTo(100, 100) // 起点坐标 (x, y)
cxt.lineTo(200, 100) // 终点坐标 (x, y)
cxt.stroke() // 将起点和终点连接起来
</script>
moveTo 、 lineTo 和 stroke 方法暂时可以不用管,它们的作用是绘制图形,这些方法在后面会讲到~
注意点
1、默认宽高
canvas 有 默认的 宽度(300px) 和 高度(150px)
如果不在 canvas 上设置宽高,那 canvas 元素的默认宽度是300px,默认高度是150px。
2、设置 canvas 宽高
canvas 元素提供了 width 和 height 两个属性,可设置它的宽高。
需要注意的是,这两个属性只需传入数值,不需要传入单位(比如 px 等)。
<canvas width="600" height="400"></canvas>
3、不能通过 CSS 设置画布的宽高
使用 css 设置 canvas 的宽高,会出现 内容被拉伸 的后果!!!

<style>
#c {
width: 400px;
height: 400px;
border: 1px solid #ccc;
}
</style>
<canvas id="c"></canvas>
<script>
// 1、获取canvas对象
const cnv = document.getElementById('c')
// 2、获取canvas上下文环境对象
const cxt = cnv.getContext('2d')
// 3、绘制图形
cxt.moveTo(100, 100) // 起点
cxt.lineTo(200, 100) // 终点
cxt.stroke() // 将起点和终点连接起来
console.log(cnv.width) // 获取 canvas 的宽度,输出:300
console.log(cnv.height) // 获取 canvas 的高度,输出:150
</script>
canvas 的默认宽度是300px,默认高度是150px。
- 如果使用
css 修改canvas 的宽高(比如本例变成 400px * 400px),那宽度就由 300px 拉伸到 400px,高度由 150px 拉伸到 400px。 - 使用
js 获取canvas 的宽高,此时返回的是canvas 的默认值。
最后出现的效果如上图所示。
4、线条默认宽度和颜色
线条的默认宽度是 1px ,默认颜色是黑色。
但由于默认情况下 canvas 会将线条的中心点和像素的底部对齐,所以会导致显示效果是 2px 和非纯黑色问题。
5、IE兼容性高
暂时只有 IE 9 以上才支持 canvas 。但好消息是 IE 已经有自己的墓碑了。
如需兼容 IE 7 和 8 ,可以使用 ExplorerCanvas 。但即使是使用了 ExplorerCanvas 仍然会有所限制,比如无法使用 fillText() 方法等。
基础图形
坐标系
在绘制基础图形之前,需要先搞清除 Canvas 使用的坐标系。
Canvas 使用的是 W3C 坐标系 ,也就是遵循我们屏幕、报纸的阅读习惯,从上往下,从左往右。

W3C 坐标系 和 数学直角坐标系 的 X轴 是一样的,只是 Y轴 的反向相反。
W3C 坐标系 的 Y轴 正方向向下。
直线
一条直线
最简单的起步方式是画一条直线。这里所说的 “直线” 是几何学里的 “线段” 的意思。
需要用到这3个方法:
-
moveTo(x1, y1):起点坐标 (x, y) -
lineTo(x2, y2):下一个点的坐标 (x, y) -
stroke():将所有坐标用一条线连起来
起步阶段可以先这样理解。

<canvas id="c" style="border: 1px solid #ccc;"></canvas>
<script>
const cnv = document.getElementById('c')
const cxt = cnv.getContext('2d')
// 绘制直线
cxt.moveTo(50, 100) // 起点坐标
cxt.lineTo(200, 50) // 下一个点的坐标
cxt.stroke() // 将上面的坐标用一条线连接起来
</script>
上面的代码所呈现的效果,可以看下图解释(手不太聪明,画得不是很标准,希望能看懂)

多条直线
如需画多条直线,可以用会上面那几个方法。

<canvas id="c" width="300" height="300" style="border: 1px solid #ccc;"></canvas>
<script>
const cnv = document.getElementById('c')
const cxt = cnv.getContext('2d')
cxt.moveTo(20, 100)
cxt.lineTo(200, 100)
cxt.stroke()
cxt.moveTo(20, 120.5)
cxt.lineTo(200, 120.5)
cxt.stroke()
</script>
仔细观察一下,为什么两条线的粗细不一样的?
明明使用的方法都是一样的,只是第二条直线的 Y轴 的值是有小数点。
答:默认情况下canvas会将线条的中心点和像素的底部对齐,所以会导致显示效果是2px和非纯黑色问题。

上图每个格子代表 1px。
线的中心点会和画布像素点的底部对齐,所以会线中间是黑色的,但由于一个像素就不能再切割了,所以会有半个像素被染色,就变成了浅灰色。
所以如果你设置的 Y轴 值是一个整数,就会出现上面那种情况。
设置样式
-
lineWidth:线的粗细 -
strokeStyle:线的颜色 -
lineCap:线帽:默认:butt; 圆形:round; 方形:square

<canvas id="c" style="border: 1px solid #ccc;"></canvas>
<script>
const cnv = document.getElementById('c')
const cxt = cnv.getContext('2d')
// 绘制直线
cxt.moveTo(50, 50)
cxt.lineTo(200, 50)
// 修改直线的宽度
cxt.lineWidth = 20
// 修改直线的颜色
cxt.strokeStyle = 'pink'
// 修改直线两端样式
cxt.lineCap = 'round' // 默认: butt; 圆形: round; 方形: square
cxt.stroke()
</script>
新开路径
开辟新路径的方法:
-
beginPath()
在绘制多条线段的同时,还要设置线段样式,通常需要开辟新路径。
要不然样式之间会相互污染。
比如这样

<canvas id="c" width="300" height="300" style="border: 1px solid #ccc;"></canvas>
<script>
const cnv = document.getElementById('c')
const cxt = cnv.getContext('2d')
// 第一条线
cxt.moveTo(20, 100)
cxt.lineTo(200, 100)
cxt.lineWidth = 10
cxt.strokeStyle = 'pink'
cxt.stroke()
// 第二条线
cxt.moveTo(20, 120.5)
cxt.lineTo(200, 120.5)
cxt.stroke()
</script>
如果不想相互污染,需要做2件事:
- 使用
beginPath() 方法,重新开一个路径 - 设置新线段的样式(必须项)
如果上面2步却了其中1步都会有影响。
只使用 beginPath()

<canvas id="c" width="300" height="300" style="border: 1px solid #ccc;"></canvas>
<script>
const cnv = document.getElementById('c')
const cxt = cnv.getContext('2d')
// 第一条线
cxt.moveTo(20, 100)
cxt.lineTo(200, 100)
cxt.lineWidth = 10
cxt.strokeStyle = 'pink'
cxt.stroke()
// 第二条线
cxt.beginPath() // 重新开启一个路径
cxt.moveTo(20, 120.5)
cxt.lineTo(200, 120.5)
cxt.stroke()
</script>
第一条线的样式会影响之后的线。
但如果使用了 beginPath() ,后面的线段不会影响前面的线段。

<canvas id="c" width="300" height="300" style="border: 1px solid #ccc;"></canvas>
<script>
const cnv = document.getElementById('c')
const cxt = cnv.getContext('2d')
// 第一条线
cxt.moveTo(20, 100)
cxt.lineTo(200, 100)
cxt.stroke()
// 第二条线
cxt.beginPath() // 重新开启一个路径
cxt.moveTo(20, 120.5)
cxt.lineTo(200, 120.5)
cxt.lineWidth = 4
cxt.strokeStyle = 'red'
cxt.stroke()
</script>
设置新线段的样式,没使用 beginPath() 的情况
这个情况会反过来,后面的线能影响前面的线。

<canvas id="c" width="300" height="300" style="border: 1px solid #ccc;"></canvas>
<script>
const cnv = document.getElementById('c')
const cxt = cnv.getContext('2d')
// 第一条线
cxt.moveTo(20, 100)
cxt.lineTo(200, 100)
cxt.lineWidth = 10
cxt.strokeStyle = 'pink'
cxt.stroke()
// 第二条线
cxt.moveTo(20, 120.5)
cxt.lineTo(200, 120.5)
cxt.lineWidth = 4
cxt.strokeStyle = 'red'
cxt.stroke()
</script>
正确的做法
在设置 beginPath() 的同时,也各自设置样式。这样就能做到相互不影响了。

<canvas id="c" width="300" height="300" style="border: 1px solid #ccc;"></canvas>
<script>
const cnv = document.getElementById('c')
const cxt = cnv.getContext('2d')
cxt.moveTo(20, 100)
cxt.lineTo(200, 100)
cxt.lineWidth = 10
cxt.strokeStyle = 'pink'
cxt.stroke()
cxt.beginPath() // 重新开启一个路径
cxt.moveTo(20, 120.5)
cxt.lineTo(200, 120.5)
cxt.lineWidth = 4
cxt.strokeStyle = 'red'
cxt.stroke()
</script>
折线
和 直线 差不多,都是使用 moveTo() 、lineTo() 和 stroke() 方法可以绘制折线。

<canvas id="c" width="300" height="300" style="border: 1px solid #ccc;"></canvas>
<script>
const cnv = document.getElementById('c')
const cxt = cnv.getContext('2d')
cxt.moveTo(50, 200)
cxt.lineTo(100, 50)
cxt.lineTo(200, 200)
cxt.lineTo(250, 50)
cxt.stroke()
</script>
画这种折线,最好在草稿纸上画一个坐标系,自己计算并描绘一下每个点大概在什么什么位置,最后在 canvas 中看看效果。
矩形
根据前面的基础,我们可以 使用线段来描绘矩形,但 canvas 也提供了 rect() 等方法可以直接生成矩形。
使用线段描绘矩形
可以使用前面画线段的方法来绘制矩形

canvas id="c" width="300" height="300" style="border: 1px solid #ccc;"></canvas>
<script>
const cnv = document.getElementById('c')
const cxt = cnv.getContext('2d')
// 绘制矩形
cxt.moveTo(50, 50)
cxt.lineTo(200, 50)
cxt.lineTo(200, 120)
cxt.lineTo(50, 120)
cxt.lineTo(50, 50) // 需要闭合,又或者使用 closePath() 方法进行闭合,推荐使用 closePath()
cxt.stroke()
</script>
上面的代码几个点分别对应下图。

使用 strokeRect() 描边矩形
-
strokeStyle:设置描边的属性(颜色、渐变、图案) -
strokeRect(x, y, width, height):描边矩形(x和y是矩形左上角起点;width 和 height 是矩形的宽高) -
strokeStyle 必须写在strokeRect() 前面,不然样式不生效。

<canvas id="c" width="300" height="300" style="border: 1px solid #ccc;"></canvas>
<script>
const cnv = document.getElementById('c')
const cxt = cnv.getContext('2d')
// strokeStyle 属性
// strokeRect(x, y, width, height) 方法
cxt.strokeStyle = 'pink'
cxt.strokeRect(50, 50, 200, 100)
</script>
上面的代码可以这样理解

使用 fillRect() 填充矩形
fillRect() 和 strokeRect() 方法差不多,但 fillRect() 的作用是填充。
需要注意的是,fillStyle必须写在fillRect() 之前,不然样式不生效。

<canvas id="c" width="300" height="300" style="border: 1px solid #ccc;"></canvas>
<script>
const cnv = document.getElementById('c')
const cxt = cnv.getContext('2d')
// fillStyle 属性
// fillRect(x, y, width, height) 方法
cxt.fillStyle = 'pink'
cxt.fillRect(50, 50, 200, 100) // fillRect(x, y, width, height)
</script>
同时使用 strokeRect() 和 fillRect()
同时使用 strokeRect() 和 fillRect() 会产生描边和填充的效果

<canvas id="c" width="300" height="300" style="border: 1px solid #ccc;"></canvas>
<script>
const cnv = document.getElementById('c')
const cxt = cnv.getContext('2d')
cxt.strokeStyle = 'red'
cxt.strokeRect(50, 50, 200, 100) // strokeRect(x, y, width, height)
cxt.fillStyle = 'yellow'
cxt.fillRect(50, 50, 200, 100) // fillRect(x, y, width, height)
</script>
使用 rect() 生成矩形
rect() 和 fillRect() 、strokeRect() 的用法差不多,唯一的区别是:
strokeRect() 和fillRect() 这两个方法调用后会立即绘制;rect() 方法被调用后,不会立刻绘制矩形,而是需要调用stroke() 或fill() 辅助渲染。

<canvas id="c" width="300" height="300" style="border: 1px solid #ccc;"></canvas>
<script>
const cnv = document.getElementById('c')
const cxt = cnv.getContext('2d')
cxt.strokeStyle = 'red'
cxt.fillStyle = 'pink'
cxt.rect(50, 50, 200, 100) // rect(x, y, width, height)
cxt.stroke()
cxt.fill()
</script>
等价公式:
cxt.strokeStyle = 'red',
cxt.rect(50, 50, 200, 100)
cxt.stroke()
// 等价于
cxt.strokeStyle = 'red'
cxt.strokerect(50, 50, 200, 100)
// -----------------------------
cxt.fillStyle = 'hotpink'
cxt.rect(50, 50, 200, 100)
cxt.fill()
// 等价于
cxt.fillStyle = 'yellowgreen'
cxt.fillRect(50, 50, 200, 100)
使用 clearRect() 清空矩形
使用 clearRect() 方法可以清空指定区域。
clearRect(x, y, width, height)
其语法和创建 cxt.rect() 差不多。

<canvas id="c" width="300" height="300" style="border: 1px solid #ccc;"></canvas>
<script>
const cnv = document.getElementById('c')
const cxt = cnv.getContext('2d')
cxt.fillStyle = 'pink' // 设置填充颜色
cxt.fillRect(50, 50, 200, 200) // 填充矩形
cxt.clearRect(60, 60, 180, 90) // 清空矩形
</script>
清空画布
canvas 画布元素是矩形,所以可以通过下面的代码把整个画布清空掉。
// 省略部分代码
cxt.clearRect(0, 0, cnv.width, cnv.height)
要清空的区域:从画布左上角开始,直到画布的宽和画布的高为止。
多边形
Canvas 要画多边形,需要使用 moveTo() 、 lineTo() 和 closePath() 。
三角形
虽然三角形是常见图形,但 canvas 并没有提供类似 rect() 的方法来绘制三角形。
需要确定三角形3个点的坐标位置,然后使用 stroke() 或者 fill() 方法生成三角形。

<canvas id="c" width="300" height="300" style="border: 1px solid #ccc;"></canvas>
<script>
const cnv = document.getElementById('c')
const cxt = cnv.getContext('2d')
cxt.moveTo(50, 50)
cxt.lineTo(200, 50)
cxt.lineTo(200, 200)
// 注意点:如果使用 lineTo 闭合图形,是不能很好闭合拐角位的。
cxt.lineTo(50, 50) // 闭合
cxt.stroke()
</script>
注意,默认情况下不会自动从最后一个点连接到起点。最后一步需要设置一下 cxt.lineTo(50, 50) ,让它与 cxt.moveTo(50, 50) 一样。这样可以让路径回到起点,形成一个闭合效果。
但这样做其实是有点问题的,而且也比较麻烦,要记住起始点坐标。
上面的闭合操作,如果遇到设置了 lineWidth 或者 lineJoin 就会有问题,比如:

// 省略部分代码
cxt.lineWidth = 20
当线段变粗后,起始点和结束点的链接处,拐角就出现“不正常”现象。
如果需要真正闭合,可以使用 closePath() 方法。

<canvas id="c" width="300" height="300" style="border: 1px solid #ccc;"></canvas>
<script>
const cnv = document.getElementById('c')
const cxt = cnv.getContext('2d')
cxt.moveTo(50, 50)
cxt.lineTo(200, 50)
cxt.lineTo(200, 200)
// 手动闭合
cxt.closePath()
cxt.lineJoin = 'miter' // 线条连接的样式。miter: 默认; bevel: 斜面; round: 圆角
cxt.lineWidth = 20
cxt.stroke()
</script>
使用 cxt.closePath() 可以自动将终点和起始点连接起来,此时看上去就正常多了。
菱形
有一组邻边相等的平行四边形是菱形

<canvas id="c" width="300" height="300" style="border: 1px solid #ccc;"></canvas>
<script>
const cnv = document.getElementById('c')
const cxt = cnv.getContext('2d')
cxt.moveTo(150, 50)
cxt.lineTo(250, 100)
cxt.lineTo(150, 150)
cxt.lineTo(50, 100)
cxt.closePath()
cxt.stroke()
</script>
要绘制直线类型的图形,在草稿纸上标记出起始点和每个拐角的点,然后再连线即可。相对曲线图形来说,直线图形是比较容易的。
圆形
绘制圆形的方法是 arc()。
语法:
arc(x, y, r, sAngle, eAngle,counterclockwise)
-
x 和y: 圆心坐标 -
r: 半径 -
sAngle: 开始角度 -
eAngle: 结束角度 -
counterclockwise: 绘制方向(true: 逆时针; false: 顺时针),默认 false

开始角度和结束角度,都是以弧度为单位。例如 180°就写成 Math.PI ,360°写成 Math.PI * 2 ,以此类推。
在实际开发中,为了让自己或者别的开发者更容易看懂弧度的数值,1°应该写成 Math.PI / 180。
- 100°:
100 * Math.PI / 180 - 110°:
110 * Math.PI / 180 - 241°:
241 * Math.PI / 180
注意:绘制圆形之前,必须先调用beginPath() 方法!!! 在绘制完成之后,还需要调用closePath() 方法!!!

<canvas id="c" width="300" height="300" style="border: 1px solid #ccc;"></canvas>
<script>
const cnv = document.getElementById('c')
const cxt = cnv.getContext('2d')
cxt.beginPath()
cxt.arc(150, 150, 80, 0, 360)
cxt.closePath()
cxt.stroke()
</script>
半圆
如果使用 arc() 方法画圆时,没做到刚好绕完一周(360°)就直接闭合路径,就会出现半圆的状态。

<canvas id="c" width="300" height="300" style="border: 1px solid #ccc;"></canvas>
<script>
const cnv = document.getElementById('c')
const cxt = cnv.getContext('2d')
cxt.beginPath()
cxt.arc(150, 150, 100, 0, 180 * Math.PI / 180) // 顺时针
cxt.closePath()
cxt.stroke()
</script>
上面的代码中,cxt.arc 最后一个参数没传,默认是 false ,所以是顺时针绘制。

如果希望半圆的弧面在上方,可以将 cxt.arc 最后一个参数设置成 true

<canvas id="c" width="300" height="300" style="border: 1px solid #ccc;"></canvas>
<script>
const cnv = document.getElementById('c')
const cxt = cnv.getContext('2d')
cxt.beginPath()
cxt.arc(150, 150, 100, 0, 180 * Math.PI / 180, true)
cxt.closePath()
cxt.stroke()
</script>
弧线
使用 arc() 方法画半圆时,如果最后不调用 closePath() 方法,就不会出现闭合路径。也就是说,那是一条弧线。
在 canvas 中,画弧线有2中方法:arc() 和 arcTo() 。
arc() 画弧线
如果想画一条 0° ~ 30° 的弧线,可以这样写

<canvas id="c" width="300" height="300" style="border: 1px solid #ccc;"></canvas>
<script>
const cnv = document.getElementById('c')
const cxt = cnv.getContext('2d')
cxt.beginPath()
cxt.arc(150, 150, 100, 0, 30 * Math.PI / 180)
cxt.stroke()
</script>
原理如下图所示,红线代表画出来的那条弧线。

arcTo() 画弧线
arcTo() 的使用方法会更加复杂,如果初学看不太懂的话可以先跳过,看完后面的再回来补补。
语法:
arcTo(cx, cy, x2, y2, radius)
-
cx: 两切线交点的横坐标 -
cy: 两切线交点的纵坐标 -
x2: 结束点的横坐标 -
y2: 结束点的纵坐标 -
radius: 半径
其中,(cx, cy) 也叫控制点,(x2, y2) 也叫结束点。
是不是有点奇怪,为什么没有 x1 和 y1 ?
(x1, y1) 是开始点,通常是由 moveTo() 或者 lineTo() 提供。
arcTo() 方法利用 开始点、控制点和结束点形成的家教,绘制一段与家教的两边相切并且半径为radius的圆弧。

举个例子

<canvas id="c" width="300" height="300" style="border: 1px solid #ccc;"></canvas>
<script>
const cnv = document.getElementById('c')
const cxt = cnv.getContext('2d')
cxt.moveTo(40, 40)
cxt.arcTo(120, 40, 120, 80, 80)
cxt.stroke()
</script>
基础样式
前面学完基础图形,接下来可以开始了解一下如何设置元素的基础样式。
描边 stroke()
前面的案例中,其实已经知道使用 stroke() 方法进行描边了。这里就不再多讲这个方法。
线条宽度 lineWidth
lineWidth 默认值是 1 ,默认单位是 px。
语法:
lineWidth = 线宽

<canvas id="c" width="300" height="300" style="border: 1px solid #ccc;"></canvas>
<script>
const cnv = document.getElementById('c')
const cxt = cnv.getContext('2d')
// 线宽 10
cxt.beginPath()
cxt.moveTo(50, 50)
cxt.lineTo(250, 50)
cxt.lineWidth = 10 // 设置线宽
cxt.stroke()
// 线宽 20
cxt.beginPath()
cxt.moveTo(50, 150)
cxt.lineTo(250, 150)
cxt.lineWidth = 20 // 设置线宽
cxt.stroke()
// 线宽 30
cxt.beginPath()
cxt.moveTo(50, 250)
cxt.lineTo(250, 250)
cxt.lineWidth = 30 // 设置线宽
cxt.stroke()
</script>
线条颜色 strokeStyle
使用 strokeStyle 可以设置线条颜色
语法:
strokeStyle = 颜色值

<canvas id="c" width="300" height="300" style="border: 1px solid #ccc;"></canvas>
<script>
const cnv = document.getElementById('c')
const cxt = cnv.getContext('2d')
cxt.moveTo(50, 50)
cxt.lineTo(250, 50)
cxt.lineWidth = 20
cxt.strokeStyle = 'pink' // 设置颜色
cxt.stroke()
</script>
为了展示方便,我将 lineWidth 设为 20。
线帽 lineCap
线帽指的是线段的开始和结尾处的样式,使用 lineCap 可以设置
语法:
lineCap = '属性值'
属性值包括:
-
butt: 默认值,无线帽 -
square: 方形线帽 -
round: 圆形线帽

<canvas id="c" width="300" height="300" style="border: 1px solid #ccc;"></canvas>
<script>
const cnv = document.getElementById('c')
const cxt = cnv.getContext('2d')
// 设置线宽,方便演示
cxt.lineWidth = 16
// 默认线帽 butt
cxt.beginPath()
cxt.moveTo(50, 60)
cxt.lineTo(250, 60)
cxt.stroke()
// 方形线帽 square
cxt.beginPath()
cxt.lineCap = 'square'
cxt.moveTo(50, 150)
cxt.lineTo(250, 150)
cxt.stroke()
// 圆形线帽 round
cxt.beginPath()
cxt.lineCap = 'round'
cxt.moveTo(50, 250)
cxt.lineTo(250, 250)
cxt.stroke()
</script>
使用 square 和 round 的话,会使线条变得稍微长一点点,这是给线条增加线帽的部分,这个长度在日常开发中需要注意。
线帽只对线条的开始和结尾处产生作用,对拐角不会产生任何作用。
拐角样式 lineJoin
如果需要设置拐角样式,可以使用 lineJoin 。
语法:
lineJoin = '属性值'
属性值包括:
-
miter: 默认值,尖角 -
round: 圆角 -
bevel: 斜角

<canvas id="c" width="300" height="300" style="border: 1px solid #ccc;"></canvas>
<script>
const cnv = document.getElementById('c')
const cxt = cnv.getContext('2d')
cxt.lineWidth = 20
// 默认,尖角
cxt.moveTo(50, 40)
cxt.lineTo(200, 40)
cxt.lineTo(200, 90)
cxt.stroke()
// 斜角 bevel
cxt.beginPath()
cxt.moveTo(50, 140)
cxt.lineTo(200, 140)
cxt.lineTo(200, 190)
cxt.lineJoin = 'bevel'
cxt.stroke()
// 圆角 round
cxt.beginPath()
cxt.moveTo(50, 240)
cxt.lineTo(200, 240)
cxt.lineTo(200, 290)
cxt.lineJoin = 'round'
cxt.stroke()
</script>
虚线 setLineDash()
使用 setLineDash() 方法可以将描边设置成虚线。
语法:
setLineDash([])
需要传入一个数组,且元素是数值型。
虚线分3种情况
- 只传1个值
- 有2个值
- 有3个以上的值

<canvas id="c" width="300" height="300" style="border: 1px solid #ccc;"></canvas>
<script>
const cnv = document.getElementById('c')
const cxt = cnv.getContext('2d')
cxt.lineWidth = 20
cxt.strokeStyle = 'pink'
cxt.moveTo(50, 50)
cxt.lineTo(200, 50)
cxt.setLineDash([10]) // 只传1个参数,实线与空白都是 10px
cxt.stroke()
cxt.beginPath()
cxt.moveTo(50, 100)
cxt.lineTo(200, 100)
cxt.setLineDash([10, 20]) // 2个参数,此时,实线是 10px, 空白 20px
cxt.stroke()
cxt.beginPath()
cxt.moveTo(50, 150)
cxt.lineTo(200, 150)
cxt.setLineDash([10, 20, 5]) // 传3个以上的参数,此例:10px实线,20px空白,5px实线,10px空白,20px实线,5px空白 ……
cxt.stroke()
</script>
此外,还可以始终 cxt.getLineDash() 获取虚线不重复的距离;
用 cxt.lineDashOffset 设置虚线的偏移位。
填充
使用 fill() 可以填充图形,根据前面的例子应该掌握了如何使用 fill()

<canvas id="c" width="300" height="300" style="border: 1px solid #ccc;"></canvas>
<script>
const cnv = document.getElementById('c')
const cxt = cnv.getContext('2d')
cxt.fillStyle = 'pink'
cxt.rect(50, 50, 200, 100)
cxt.fill()
</script>
可以使用 fillStyle 设置填充颜色,默认是黑色。
非零环绕填充
在使用 fill() 方法填充时,需要注意一个规则:非零环绕填充。
在使用 moveTo 和 lineTo 描述图形时,如果是按顺时针绘制,计数器会加1;如果是逆时针,计数器会减1。
当图形所处的位置,计数器的结果为0时,它就不会被填充。
这样说有点复杂,先看看例子

<canvas id="c" width="300" height="300" style="border: 1px solid #ccc;"></canvas>
<script>
const cnv = document.getElementById('c')
const cxt = cnv.getContext('2d')
// 外层矩形
cxt.moveTo(50, 50)
cxt.lineTo(250, 50)
cxt.lineTo(250, 250)
cxt.lineTo(50, 250)
cxt.closePath()
// 内层矩形
cxt.moveTo(200, 100)
cxt.lineTo(100, 100)
cxt.lineTo(100, 200)
cxt.lineTo(200, 200)
cxt.closePath()
cxt.fill()
</script>
请看看上面的代码,我画了2个矩形,它们都没有用 beginPath() 方法开辟新路径。

内层矩形是逆时针绘制的,所以内层的值是 -1 ,它又经过外层矩形,而外层矩形是顺时针绘制,所以经过外层时值 +1,最终内层的值为 0 ,所以不会被填充。
文本
Canvas 提供了一些操作文本的方法。
为了方便演示,我们先了解一下在 Canvas 中如何给本文设置样式。
样式 font
和 CSS 设置 font 差不多,Canvas 也可以通过 font 设置样式。
语法:
cxt.font = 'font-style font-variant font-weight font-size/line-height font-family'
如果需要设置字号 font-size,需要同事设置 font-family。
cxt.font = '30px 宋体'
描边 strokeText()
使用 strokeText() 方法进行文本描边
语法:
strokeText(text, x, y, maxWidth)
-
text: 字符串,要绘制的内容 -
x: 横坐标,文本左边要对齐的坐标(默认左对齐) -
y: 纵坐标,文本底边要对齐的坐标 -
maxWidth: 可选参数,表示文本渲染的最大宽度(px),如果文本超出maxWidth 设置的值,文本会被压缩。

<canvas id="c" width="300" height="300" style="border: 1px solid #ccc;"></canvas>
<script>
const cnv = document.getElementById('c')
const cxt = cnv.getContext('2d')
cxt.font = '60px Arial' // 将字号设置成 60px,方便观察
cxt.strokeText('雷猴', 30, 90)
</script>
设置描边颜色 strokeStyle
使用 strokeStyle 设置描边颜色。

<canvas id="c" width="300" height="300" style="border: 1px solid #ccc;"></canvas>
<script>
const cnv = document.getElementById('c')
const cxt = cnv.getContext('2d')
cxt.font = '60px Arial' // 将字号设置成 60px,方便观察
cxt.strokeStyle = 'pink' // 设置文本描边颜色
cxt.strokeText('雷猴', 30, 90)
</script>
填充 fillText
使用 fillText() 可填充文本。
语法和 strokeText() 一样。
fillText(text, x, y, maxWidth)

<canvas id="c" width="300" height="300" style="border: 1px solid #ccc;"></canvas>
<script>
const cnv = document.getElementById('c')
const cxt = cnv.getContext('2d')
cxt.font = '60px Arial'
cxt.fillText('雷猴', 30, 90)
</script>
设置填充颜色 fillStyle
使用 fillStyle 可以设置文本填充颜色。

<canvas id="c" width="300" height="300" style="border: 1px solid #ccc;"></canvas>
<script>
const cnv = document.getElementById('c')
const cxt = cnv.getContext('2d')
cxt.font = '60px Arial'
cxt.fillStyle = 'pink'
cxt.fillText('雷猴', 30, 90)
</script>
获取文本长度 measureText()
measureText().width 方法可以获取文本的长度,单位是 px 。
<canvas id="c" width="300" height="300" style="border: 1px solid #ccc;"></canvas>
<script>
const cnv = document.getElementById('c')
const cxt = cnv.getContext('2d')
let text = '雷猴'
cxt.font = 'bold 40px Arial'
cxt.fillText(text, 40, 80)
console.log(cxt.measureText(text).width) // 80
</script>
水平对齐方式 textAlign
使用 textAlign 属性可以设置文字的水平对齐方式,一共有5个值可选
-
start: 默认。在指定位置的横坐标开始。 -
end: 在指定坐标的横坐标结束。 -
left: 左对齐。 -
right: 右对齐。 -
center: 居中对齐。

红线是辅助参考线。
<canvas id="c" width="400" height="400" style="border: 1px solid #ccc;"></canvas>
<script>
const cnv = document.getElementById('c')
const cxt = cnv.getContext('2d')
// 竖向的辅助线(参考线,在画布中间)
cxt.moveTo(200, 0)
cxt.lineTo(200, 400)
cxt.strokeStyle = 'red'
cxt.stroke()
cxt.font = '30px Arial'
// 横坐标开始位对齐
cxt.textAlign = 'start' // 默认值,
cxt.fillText('雷猴 start', 200, 40)
// 横坐标结束位对齐
cxt.textAlign = 'end' // 结束对齐
cxt.fillText('雷猴 end', 200, 100)
// 左对齐
cxt.textAlign = 'left' // 左对齐
cxt.fillText('雷猴 left', 200, 160)
// 右对齐
cxt.textAlign = 'right' // 右对齐
cxt.fillText('雷猴 right', 200, 220)
// 居中对齐
cxt.textAlign = 'center' // 右对齐
cxt.fillText('雷猴 center', 200, 280)
</script>
从上面的例子看,start 和 left 的效果好像是一样的,end 和 right 也好像是一样的。
在大多数情况下,它们的确一样。但在某些国家或者某些场合,阅读文字的习惯是 从右往左 时,start 就和 right 一样了,end 和 left 也一样。这是需要注意的地方。
垂直对齐方式 textBaseline
使用 textBaseline 属性可以设置文字的垂直对齐方式。
在使用 textBaseline 前,需要自行了解 css 的文本基线。

用一张网图解释一下基线
textBaseline可选属性:
-
alphabetic: 默认。文本基线是普通的字母基线。 -
top: 文本基线是em 方框的顶端。 -
bottom: 文本基线是em 方框的底端。 -
middle: 文本基线是em 方框的正中。 -
hanging: 文本基线是悬挂基线。

红线是辅助参考线。
<canvas id="c" width="800" height="300" style="border: 1px solid #ccc;"></canvas>
<script>
const cnv = document.getElementById('c')
const cxt = cnv.getContext('2d')
// 横向的辅助线(参考线,在画布中间)
cxt.moveTo(0, 150)
cxt.lineTo(800, 150)
cxt.strokeStyle = 'red'
cxt.stroke()
cxt.font = '20px Arial'
// 默认 alphabetic
cxt.textBaseline = 'alphabetic'
cxt.fillText('雷猴 alphabetic', 10, 150)
// 默认 top
cxt.textBaseline = 'top'
cxt.fillText('雷猴 top', 200, 150)
// 默认 bottom
cxt.textBaseline = 'bottom'
cxt.fillText('雷猴 bottom', 320, 150)
// 默认 middle
cxt.textBaseline = 'middle'
cxt.fillText('雷猴 middle', 480, 150)
// 默认 hanging
cxt.textBaseline = 'hanging'
cxt.fillText('雷猴 hanging', 640, 150)
</script>
注意:在绘制文字的时候,默认是以文字的左下角作为参考点进行绘制
图片
在 Canvas 中可以使用 drawImage() 方法绘制图片。
渲染图片
渲染图片的方式有2中,一种是在JS里加载图片再渲染,另一种是把DOM里的图片拿到canvas里渲染。
渲染的语法:
drawImage(image, dx, dy)
-
image: 要渲染的图片对象。 -
dx: 图片左上角的横坐标位置。 -
dy: 图片左上角的纵坐标位置。
JS版
在 JS 里加载图片并渲染,有以下几个步骤:
- 创建
Image 对象 - 引入图片
- 等待图片加载完成
- 使用
drawImage() 方法渲染图片

<canvas id="c" width="500" height="500" style="border: 1px solid #ccc;"></canvas>
<script>
const cnv = document.getElementById('c')
const cxt = cnv.getContext('2d')
// 1 创建 Image 对象
const image = new Image()
// 2 引入图片
image.src = './images/dog.jpg'
// 3 等待图片加载完成
image.onload = () => {
// 4 使用 drawImage() 方法渲染图片
cxt.drawImage(image, 30, 30)
}
</script>
DOM版

<style>
#dogImg {
display: none;
}
</style>
<img src="./images/dog.jpg" id="dogImg"/>
<canvas id="c" width="500" height="500" style="border: 1px solid #ccc;"></canvas>
<script>
const cnv = document.getElementById('c')
const cxt = cnv.getContext('2d')
const image = document.getElementById('dogImg')
cxt.drawImage(image, 70, 70)
</script>
因为图片是从 DOM 里获取到的,所以一般来说,只要在 window.onload 这个生命周期内使用 drawImage 都可以正常渲染图片。
本例使用了 css 的方式,把图片的 display 设置成 none 。因为我不想被 <img> 影响到本例讲解。
实际开发过程中按照实际情况设置即可。
设置图片宽高
前面的例子都是直接加载图片,图片默认的宽高是多少就加载多少。
如果需要指定图片宽高,可以在前面的基础上再添加两个参数:
drawImage(image, dx, dy, dw, dh)
image、 dx、 dy 的用法和前面一样。
dw 用来定义图片的宽度,dy 定义图片的高度。

<canvas id="c" width="500" height="500" style="border: 1px solid #ccc;"></canvas>
<script>
const cnv = document.getElementById('c')
const cxt = cnv.getContext('2d')
const image = new Image()
image.src = './images/dog.jpg'
image.onload = () => {
cxt.drawImage(image, 30, 30, 100, 100)
}
</script>
我把图片的尺寸设为 100px * 100px,图片看上去比之前就小了很多。
截取图片
截图图片同样使用drawImage() 方法,只不过传入的参数数量比之前都多,而且顺序也有点不一样了。
drawImage(image, sx, sy, sw, sh, dx, dy, dw, dh)
以上参数缺一不可
-
image: 图片对象 -
sx: 开始截取的横坐标 -
sy: 开始截取的纵坐标 -
sw: 截取的宽度 -
sh: 截取的高度 -
dx: 图片左上角的横坐标位置 -
dy: 图片左上角的纵坐标位置 -
dw: 图片宽度 -
dh: 图片高度

<canvas id="c" width="500" height="500" style="border: 1px solid #ccc;"></canvas>
<script>
const cnv = document.getElementById('c')
const cxt = cnv.getContext('2d')
const image = new Image()
image.src = './images/dog.jpg'
image.onload = () => {
cxt.drawImage(image, 0, 0, 100, 100, 30, 30, 200, 200)
}
</script>
总结
本文主要讲解了在 Canvas 中绘制一些基础图形,还有一些基础样式设置。
还有更多高级的玩法会在之后的文章中讲到,比如渐变、投影、滤镜等等。
代码仓库
推荐阅读
点赞 + 关注 + 收藏=学会了
点赞 + 关注 + 收藏=学会了
阅读 3.1k发布于 2022-07-23
https://segmentfault.com/u/k21vin德育处主任173 声望17 粉丝
« 上一篇
下一篇 »
本文简介Canvas 是什么?Canvas 和 SVG 的区别起步画条直线注意点基础图形坐标系直线折线矩形多边形圆形半圆弧线基础样式描边 stroke()线条宽度 lineWidth线条颜色 strokeStyle线帽 lineCap拐角样式 lineJoin虚线 setLineDash()填充非零环绕填充文本样式 font描边 strokeText()设置描边颜色 strokeStyle填充 fillText设置填充颜色 fillStyle获取文本长度 measureText()水平对齐方式 textAlign垂直对齐方式 textBaseline图片渲染图片设置图片宽高截取图片总结代码仓库推荐阅读
 [https://wwads.cn/click/bundle?code=r80ES0ujLyUxgHIEukl1Kt3sKb6eUP2Link高质量的⚡️内网穿透⚡️异地组网⚡️远程文件共享⚡️远程桌面,注册即送免费额度。](https://wwads.cn/click/bundle?code=r80ES0ujLyUxgHIEukl1Kt3sKb6eU)广告
[https://wwads.cn/click/bundle?code=r80ES0ujLyUxgHIEukl1Kt3sKb6eUP2Link高质量的⚡️内网穿透⚡️异地组网⚡️远程文件共享⚡️远程桌面,注册即送免费额度。](https://wwads.cn/click/bundle?code=r80ES0ujLyUxgHIEukl1Kt3sKb6eU)广告
引用和评论
推荐阅读
『OpenCV-Python』获取图片的基本参数信息德育处主任阅读 135
如何实现一个楼中楼的评论系统小蚊酱赞 24阅读 10.6k
腾讯新闻中心首页改版啦小蚊酱赞 11阅读 9.6k评论 7
网页设计的垂直居中寒青赞 39阅读 5k评论 3
CSS团队协作规范寒青赞 36阅读 4.8k
前端如何入门 Go 语言robin赞 27阅读 7.9k评论 9
100个React最佳实践小技巧夕水赞 19阅读 3.6k评论 4