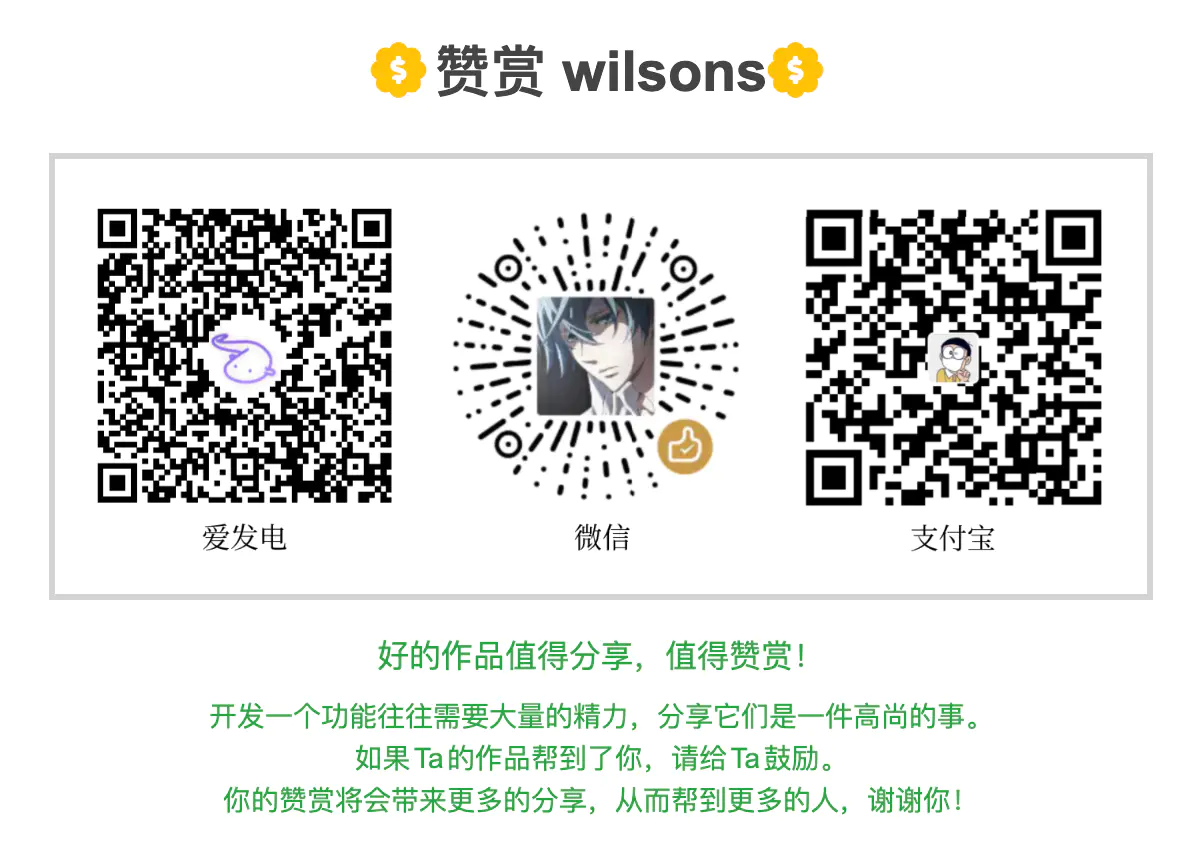Ctrl + Shift + 左右方向箭头 选中块内的元素,包括引号,语句块等,多次按可以扩选,如果超出了块内容,可以送开 alt 键盘,按相反方向键取消多余部分选择。
Ctrl + - 跳到上一次访问的地方
shift + ctrl + - 跳到下一次访问的地方
ctrl + alt + k 添加书签
CTRL + SHIFT + L :选择所有出现的当前选择(选择匹配的高亮单词)
CTRL + F2 :选择所有出现的当前单词
CTRL + SHIFT + SPACE : 触发参数提示
CTRL + K CTRL + F :格式选择的代码
SHIFT + ALT + F : 格式化文档
F12 :转到定义
CTRL + K CTRL + X : 删除尾部空格
CTRL + SHIFT + H : 替换为文件
https://www.php.cn/tool/vscode/441696.html
| mac | windows | 作用 | 备注 |
|---|---|---|---|
| Cmd + Option + 左右方向键 | Ctrl + Pagedown/Pageup | 在已经打开的多个文件之间进行切换 | 非常实用 |
| Ctrl + Tab | Ctrl + Tab | 在已经打开的多个文件之间进行跳转 | 不如上面的快捷键快 |
| Cmd + Shift + O | Ctrl + shift + O | 在当前文件的各种方法之间进行跳转 | |
| Ctrl + G | Ctrl + G | 跳转到指定行 | |
| Cmd+Shift+|Ctrl+Shift+|跳转到匹配的括号 |
| mac | windows | 作用 | 备注 |
|---|---|---|---|
| Cmd + ← | Fn + ←(或 Win + ←) | 将光标定位到当前行的最左侧 | 很常用 |
| Cmd + → | Fn + →(或 Win + →) | 将光标定位到当前行的最右侧 | 很常用 |
| Cmd + ↑ | Ctrl + Home | 将光标定位到文章的第一行 | |
| Cmd + ↓ | Ctrl + End | 将光标定位到文章的最后一行 |
| mac | windows | 作用 | 备注 |
|---|---|---|---|
| Cmd + Enter | Ctrl + Enter | 在当前行的下方新增一行,然后跳至该行 | 即使光标不在行尾,也能快速向下插入一行 |
| Cmd+Shift+Enter | Ctrl+Shift+Enter | 在当前行的上方新增一行,然后跳至该行 | 即使光标不在行尾,也能快速向上插入一行 |
| Option + ↑ | Alt + ↑ | 将代码向上移动 | 很常用 |
| Option + ↓ | Alt + ↓ | 将代码向下移动 | 很常用 |
| Option + Shift + ↑ | Alt + Shift + ↑ | 将代码向上复制一行 | |
| Option + Shift + ↓ | Alt + Shift + ↓ | 将代码向下复制一行 | 写重复代码的利器 |
| mac | windows | 作用 | 备注 |
|---|---|---|---|
| Cmd + Option + 上下键 | Ctrl + Alt + 上下键 | 在连续的多列上,同时出现光标 | |
| Option + 鼠标点击任意位置 | Alt + 鼠标点击任意位置 | 在任意位置,同时出现光标 | |
| Option + Shift + 鼠标拖动 | Alt + Shift + 鼠标拖动 | 在选中区域的每一行末尾,出现光标 | |
| Cmd + Shift + L | Ctrl + Shift + L | 在选中文本的所有相同内容处,出现光标 |
| mac | windows | 作用 | 备注 |
|---|---|---|---|
| Option + Shift + F | Alt + shift + F | 代码格式化 | 很常用 |
| F2 | F2 | 以重构的方式进行重命名 | 改代码备 |
| Ctrl + J | 将多行代码合并为一行 | Win 用户可在命令面板搜索”合并行“ |
| mac | windows | 作用 | 备注 |
|---|---|---|---|
| Cmd + Shift + F | Ctrl + Shift +F | 全局搜索代码 | 很常用 |
| Cmd + P | Ctrl + P | 在当前的项目工程里,全局搜索文件名 | |
| Cmd + F | Ctrl + F | 在当前文件中搜索代码,光标在搜索框里 | |
| Cmd + G | F3 | 在当前文件中搜索代码,光标仍停留在编辑器里 | 很巧妙 |
1、注释:
· 单行注释:ctrl+/,注释后再按取消
· 取消单行注释:alt+shift+A 注释后再按取消
2、移动行
· 向上移动一行:alt+up
· 向下移动一行:alt+down
3、显示/隐藏左侧目录栏
· ctrl + b
4、复制当前行
· 向上复制一行:shift+alt+up
· 向下复制一行:shift+alt+down
5、删除当前行
· shift + ctrl + k
6、控制台显示隐藏
· ctrl + ~
7、查找文件
· ctrl + p
8、代码格式化
· shift + alt +f
9、新建窗口
· ctrl + shift + n
10、行增加缩进
· ctrl + [
11、行减少缩进
· ctrl + ]
12、关闭编
https://zhuanlan.zhihu.com/p/522284876 配置导入导出
VSCode 设置侧边栏字体大小
1.打开 VSCode 安装目录下的如下文件
VSCode\resources\app\out\vs\workbench\workbench.desktop.main.css
2.查找 .part>.content
修改如下的字体大小:

3.效果
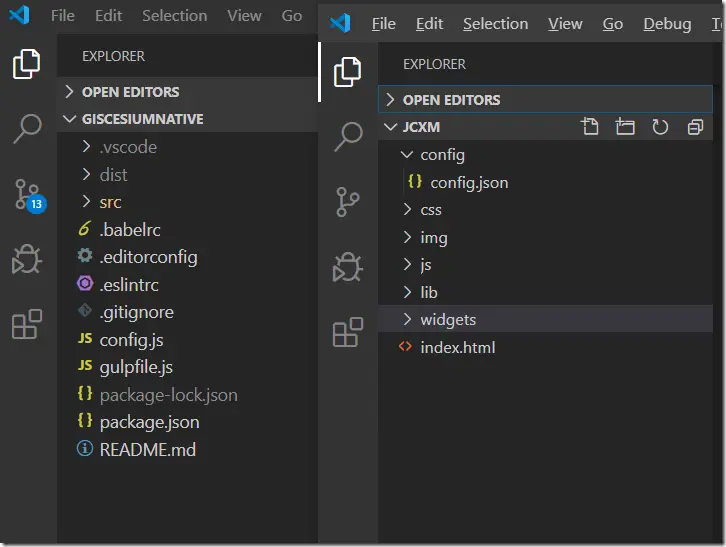
识别 txt 为 HTML
临时识别:
- 在VSCode的右下角,你会看到一个显示当前文件类型(比如“plaintext”或“Text”)的地方。
- 点击这个显示文件类型的区域,会弹出一个菜单列出了所有可用的语言模式。
- 在弹出的菜单中,滚动找到并选择“JavaScript”。
某项目中识别
-
打开项目。
-
点击左上角的
文件菜单(或在Mac上是Code菜单),选择首选项 ->工作区设置。 -
在打开的
settings.json 文件中,添加如下配置来将.txt 文件关联到 JavaScript 语言模式:"files.associations": { "*.txt": "javascript" } -
保存设置文件。现在在这个项目中,所有
.txt文件都会以JavaScript的语法高亮显示。
永久识别:
-
点击左上角的
文件菜单(或在Mac上是Code菜单),选择首选项 ->设置。 -
在设置搜索框中输入
files.associations进行过滤。 -
在
Files: Associations设置中,点击Edit in settings.json或者直接在设置界面添加如下配置:"files.associations": { "*.txt": "javascript" } -
保存设置。这会使得在 VSCode 打开的所有工作区中,
.txt 文件都会被当作 JavaScript 文件处理。